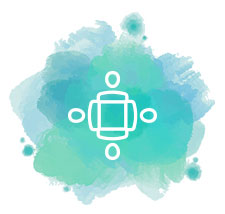If you follow these steps you can set this up in about 20 min and start selling your knowledge online by adding PayPal to WordPress! Hang in there guys! This is not as ugly as it looks.
Once you have an ebook ready to sell on your website you need to follow these 4 Steps:
Step 1: Create the web page you need to sell the product
Step 2: Create and add a PayPal button to that page
Step 3: Create the web page where people can download your eBook once purchased
Step 4: Block the search engines from the page so it will be kept private
Let’s dive in…
Step 1: Create the web page you need to sell the product
- In the back-end (wp-admin) area of your site either create a new page or add your eBook info to a current page. Include an image, description, price and Paypal button (more on Paypal in Step 2 below). You can get some great tips about how to set up your landing page here.
Step 2: Create and add a PayPal button to that page
- Sign into your PayPal account.
- Go to “profile” in the main menu then “My Selling Tools” in the left submenu.
- On this page choose to update “Website Preferences”.
- On the top option of the next page you will see “Auto Return for Website Payments”. Make sure this is turned “on”.
- Lower down on the same page you will see “PayPal Account Optional”. Make sure this is turned “off”. These steps are allowing users to be redirected a your new product delivery page automatically after they buy something.
- Then, Create your PayPal button:
1 – In Paypal go to “Merchant Services” in the main menu
2 – In “Website Payments” choose “Buy Now Buttons”
3 – On that page fill out Step 1 to your preferences with Item Name and Price
4 – Scroll lower on that page and choose to open “Step 3: Customise advanced features”

5 – Tick the box next to “Take customers to this URL when they finish checkout” and then enter the url of your product delivery page from Step 4 in Create the pages in WordPress from above (in this example I used – www.heatherporter.com/really-cool-page/). This now tells PayPal to redirect someone automatically to the page where your product download is.
6 – Save your button and use the code to embed a button onto the Page you created in Step 1 in Create the web page you need to sell the product. You must choose the html viewing option and paste the code in there. The best way to know where to paste it is by writing INSERT BUTTON HERE in the visual tab, switching to the HTML tab and then pasting your Paypal button code in place of the BUTTON HERE text. Done! Just save the page.

Step 3: Create the web page where people can download your eBook once purchased
- Load your eBook (should be a PDF) to the media library by clicking on “media” in your left side menu then add. After you upload it you will see something that says “File URL”. Copy and past that link somewhere to use later.
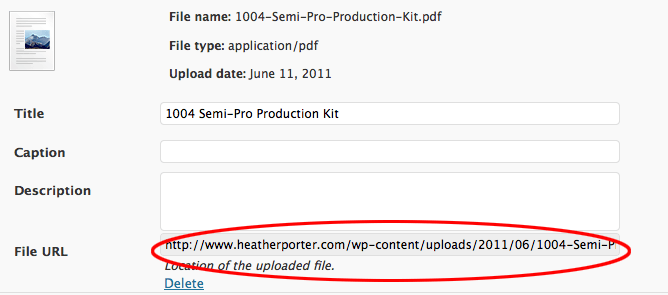
- Create a another new page to deliver the product once someone buys it. On this new page put an image of a PDF icon or your book – something that people can click on to access your file. Then click on this image you just added so it is in edit mode. Then click on the link adder (looks like a chain) above in the same area that the bold, italic and other formatting tools are in your visual editor. Then paste in the file url you saved from the step above. You have just linked your image to your PDF document so people can download it. Then write a nice “thank you for your purchase message” below the image. Then of course click “publish”.
NOTE: If you create the delivery page and it shows up in your main menu you will need to hide it. In most Wordpress themes and versions you can choose what pages show up in your theme settings or by going to “Appearance” in the left side menu, then “Menus”. You can set up a main menu there and then just choose which pages you want to show up.
Or
If you get stuck with that you can add a plugin to do this by going to Plugins (in the left menu in your wp-admin) – add new – put “WP Hide Pages” in the search field – choose WP Hide Pages and then install – then activate it. Then you can go to Settings in the left menu and find “Hide Pages”. Once there you will see two options – visible pages and hidden pages. Find the page you want to hid in visible pages – click on it and it will appear in hidden. Now click update options.
Or
You can hire someone on http://fiverr.com to do it for you.
Then Voila! Your page is now hidden and can only be accessed if someone has the link. - At the top of your new product delivery page under the main title you will see something that says ”Permalink”. Copy the entire url that is to the right of that and paste it somewhere to use later. Make sure and save your page. To use as an example in the steps below I will use www.heatherporter.com/really-cool-page/ as the permalink for the product delivery page.
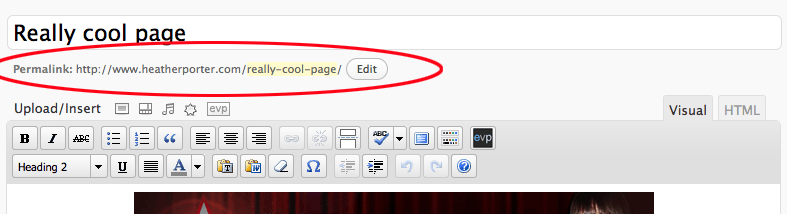
And if you want to get a little more advanced, it is important to block this product delivery page from search engine robots so they can’t find it. Imagine if a user types in the name of your book and finds the delivery page in the search results. They could just go there and download it for free! So here is how you fix that problem.
Step 4: Block the search engines from the page so it will be kept private
- Some themes have an option where you can choose that page to be set on “noindex, nofollow”. This must only be done and that pages settings and not your entire site or it won’t be found by search engines. Look for this setting under the area where you create your page. See below for an example of what it might look like.
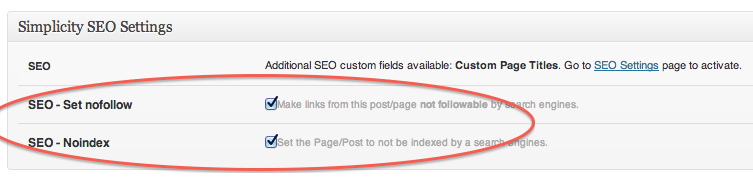
- If your theme does not have this then download either of these plugins: All in One SEO Pack or my favourite WordPress SEO by Yoast. They allow you to easily choose to index or not index all of your pages in the settings on each page. Below is an example of what you would do when using WordPress SEO by Yoast.
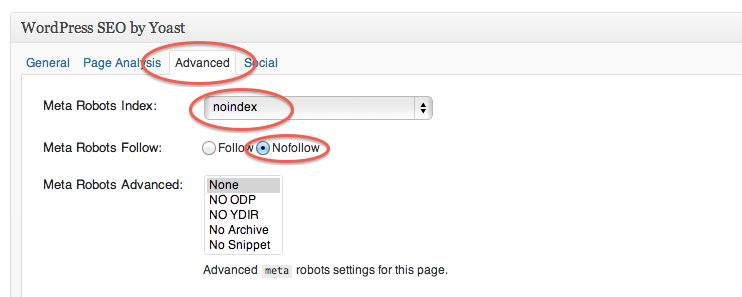
You now have your pages set up so those pesky robots can’t find your product delivery page.
Thanks for hanging in with me during this long tutorial.
I know this was a lot to take in so if you have any questions just leave them in the comments below…
Don't miss an episode!
You might also like...
Work with me
Book me as a speaker
Running an event or summit and need a speaker who knows online marketing?
LEARN MORE
Work with my agency
Whether you want a new website or social media marketing, you are in the right place.
LEARN MORE